But how you would be sure if you'll get your Illustrator vector shapes back after the Photoshop editing stage?
Here's the tutorial steps of how to maintain the Illustrator vector shapes:
- Create the vector shapes on Illustrator.
- Copy the Illustrator vector shape and paste each vector shape as Photoshop shape layer on Photoshop then add some graphic effect.
- Save as EPS file on Photoshop and tick the include vector format option.
- Open the EPS file on Illustrator then save as AI file.
- Check if you get vector layers in the EPS file.
TIPS:
Remember to select Paste as Shape Layer not as Smart Object, Pixels or Path when you paste Illustrator vector shape to Photoshop. This technique will maintain the shapes as vector if you plan to use the graphic in bigger size.
As the additional information that I'd like to put weight is that Photoshop gives you four options to copy a vector shape from Illustrator to Photoshop. Here's a brief explanation of each option:
Paste Artwork Options in Photoshop
- Paste as Smart Objects
This is a good choice when you need to copy an entire design, and it’s your best option if you might need to modify the source artwork later in Illustrator. - Paste as Pixels
Pasting in the layer as Pixels will allow Photoshop to treat it just like the artwork was created inside of Photoshop. The downside is that Warps and Transforms will not preserve the quality of the original artwork. They work just like they would a standard art layer in Photoshop. - Paste as Path
This option will paste only the vector path for the shape copied. The artwork can then be edited using the Path tools in Photoshop. - Paste as Shape Layer
As with Paste as Path, this option also works best for individual shapes. A Shape Layer is essentially an editable Vector Mask over a field of a specified color.
RELATED ARTICLE RESOURCES:
- Adobe Creative Suite 2 How-Tos: 100 Essential Techniques by George Penston
- Convert a Path to a Shape Layer in Photoshop by Brant Wilson
- Copy, Paste, Move and share paths between Photoshop and Illustrator by Bojan Živković
- Four ways to copy a path from Illustrator to Photoshop by Karl Rosencrants


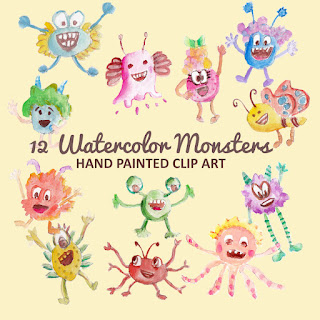
No comments:
Post a Comment
If you like Graphic Identity's articles & our free design box, please drop your comment or subscribe Thank you :)
NOTE:
GraphicIdentity admin will always moderate all comments. We will not publish comments that include irrelevant links with targeted anchor text. Also it will be nice if you mention your name rather than to comment as an anonymous user.