To create a Smooth metal effect in Phototoshop, follow this tutorial....
1.) First, create a new image about 600x600 pixels (or whatever size is appropriate for the image you plan to create). If you haven't already got a shape that you want to apply this effect to, now's the time to make something. The shape in the example is simply made up of 2 circles blended together. Once you have your shape, fill it with this shade of gray: #E6E6E6. Keep your shape on its own layer and make sure you have nothing selected (press CTRL+D).
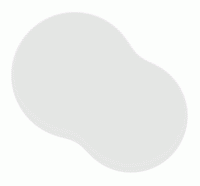 2.) Most of the steps from this point on will be using Layer Styles, which are available in Adobe Photoshop 6.0 and later versions. Once you've created this layer style, you can save it and use it instantly whenever you want, without the hassle of re-entering all the settings every time you need this effect.
2.) Most of the steps from this point on will be using Layer Styles, which are available in Adobe Photoshop 6.0 and later versions. Once you've created this layer style, you can save it and use it instantly whenever you want, without the hassle of re-entering all the settings every time you need this effect. With your shape's layer selected, go to Layer » Layer Styles » Inner Glow, and match up your settings with these: Inner Glow
This gives our shape its first hint of a bevel.
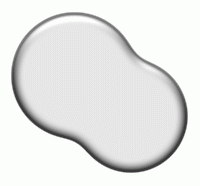 3.) Next click on Gradient Overlay and dial in the following settings: Gradient Overlay
3.) Next click on Gradient Overlay and dial in the following settings: Gradient OverlayTo add a final touch to the smooth metal, click on Satin and match these settings: Satin Settings
Your smooth metal style is complete at this point, though you may wish to add in an optional drop shadow.
But wait... do NOT click OK yet. Remember, we want to add this layer style to your arsenal so you can call upon it when ever you need it.
Click at the top where it says Styles
 Now click the "New Style" button and give your style a name such as "Smooth Metal", then click OK. You should then save your styles by clicking the arrow icon to the left and choosing "Save Styles" from the list.
Now click the "New Style" button and give your style a name such as "Smooth Metal", then click OK. You should then save your styles by clicking the arrow icon to the left and choosing "Save Styles" from the list.


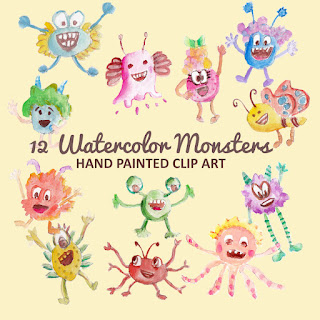
No comments:
Post a Comment
If you like Graphic Identity's articles & our free design box, please drop your comment or subscribe Thank you :)
NOTE:
GraphicIdentity admin will always moderate all comments. We will not publish comments that include irrelevant links with targeted anchor text. Also it will be nice if you mention your name rather than to comment as an anonymous user.