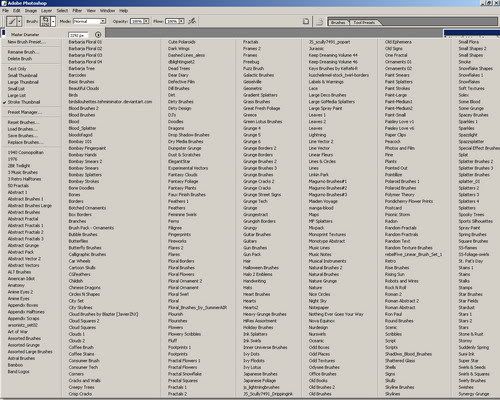
click to enlarge!
If you are a graphic designer and using photoshop brush set a lot, being practical in everyway to finish your job is foremost. I would have to say that you need to be tidying up your photoshop brushes set list, since on the internet most of them are categorized and designed in different style or theme. For example, there are thousand kinds brushes set, such as Foliage, Grunge, Architectural and many more. Should this tutorial, will help you more?…. Just try it ;) and gimme comment if I may get missed out something ok.
Okay…. Let’s see, how this thing works.
Step 1 – Installing new photoshop brush set
Actually there is an easy way to install photoshop brush set in your workspace as you can read it in my previous tutorial. Well that kind of way would rather have limited options if your main concern is to tidy up your long list of brush set.
See how you can save your time by installing all your brush set to your system operation folders (I’m a Windows user), then creating different kinds of Menu Customization Set to group your photoshop brushes set based on their style and theme.
Firstly, all you have to do is to move your photoshop brushes set collection to this system root folder, as you seen below. I don’t know how it looks in Mac, but I am sure it would works pretty similar.
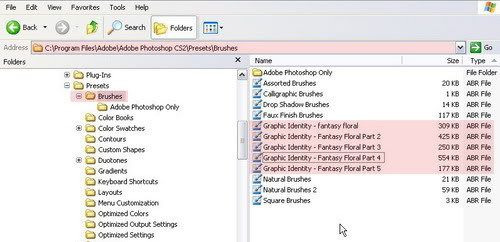
click to enlarge!
Step 2 – Menus Customization
Go to the menu Edit > Keyboard Shortcuts and Menus (Alt + Shift+ Ctrl +K) and click the Menus tab, then on the Pallete Menus Option Box, Find Brushes option.
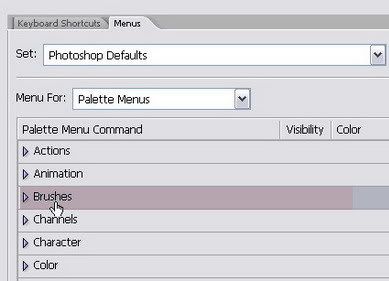
Set the Menu For: Pallete Menus then you will see another sub option box like this:
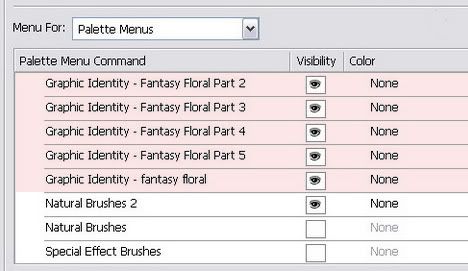
All of your photoshop brush that you have moved into the system folder is now appeared in this customization box. Each of them is now signed as Palette Menu Command.
From this stage, you can start to group your photoshop brush set based on their design style or theme. Turn off the visibility of other type of brushes set that you think would not related to the group of style that you are about to create.
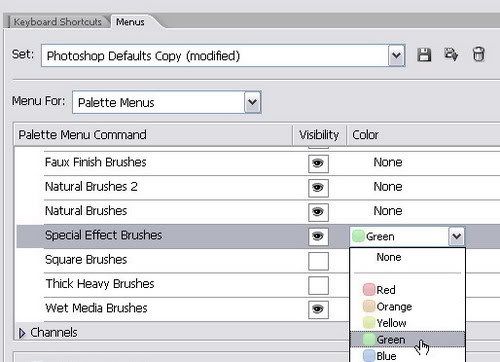
You can also add up highlight to your photoshop brush just like what is shown above with a color.
Step 3 – Keyboard Shortcut Customization
Go back again to the menu Edit > Keyboard Shortcuts and Menus (Alt + Shift+ Ctrl +K) and click the Keyboard Shortcuts tab, then on the Pallete Menus Option Box, Find Brushes option.
Set the Shortcuts For: Pallete Menus then you will see another sub option box like this:
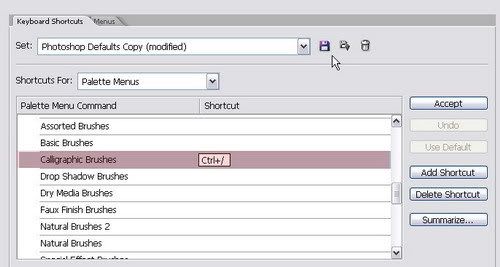
click to enlarge!
To assign a shortcut for a brush set, click the right side of the row lists, and then fill the blank box with available shortcut as you wish. Click the Accept button if you already sure with the choice of shortcut available. You can assign more than one shortcut by clicking the Add Shortcut button, and fill in with alternatives of available shortcut. Removing the shortcut would be simply done by clicking the Delete Shortcut.
Summarize button will allow you to save all the lists of this set in a web page format for further use.
Step 4 – Saving the Shortcut and Menus Customization settings
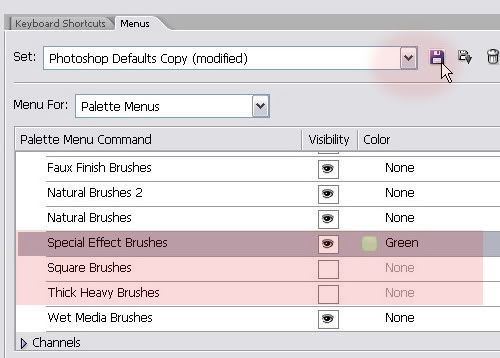
If you think that you already have the group list complete, save this Menus Customization set, and name it with according to the group design style or theme.
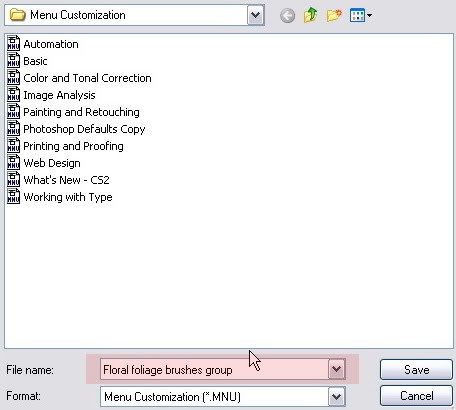
The settings will be saved in .MNU file format, and you can re-customize it whenever you want by repeating what has been explained in the initial steps. Creating new Menu Customization to group some photoshop brushes in one file is a great idea because whenever you need certain design style of brush set, you just need to activate one of the Menus Customization set in the list.
NOTE:
Before the new Menu Customization set is made, you will always working this customization on Photoshop Default Menus. Make sure that you start it back all over again from Photoshop Default Menus on the “Set” drop down menus if you want to create another group of Menu Customization
Check the list on your Brush window by entering menu Window > Brushes (F5).
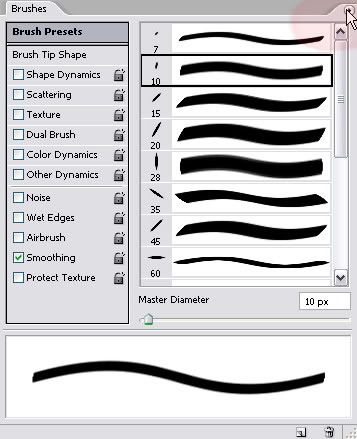
Click the tiny arrow on the right top to show the tray menu commands, and you will find your brush set menus customization listed.
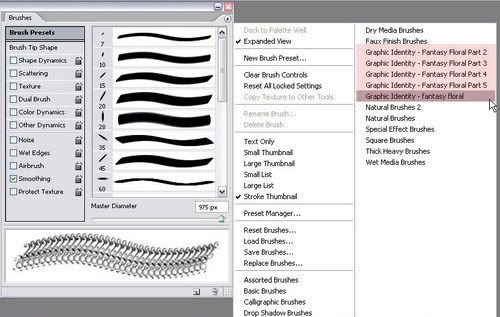
click to enlarge!
Related Post:

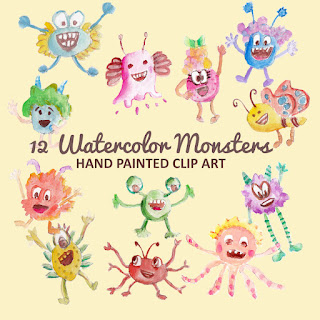
Wow. That's a whole lot of brushes, lol. I have just the default set and I rarely use those. Most of my work is done with the pen tool anyway.
ReplyDeleteThank you thank you thank you! You said it's a funny question, but i've been struggling with exactly the same problem for sooooo long now, and I just didn't know who to ask for advice!
ReplyDeleteI'm really going to use this.. Thanx again!
Nice, but i work with brushes very rare. Btw, do you really install all of the brushes as shown on the pic ? What a lot of brushes.
ReplyDeletenice tut. thnxs.
ReplyDeleteDCloud,
ReplyDeleteSome people need more than hundreds of brushes to design stuff. Thats why this tips may help them out, don't you think so?
Christelle,
You're welcome :D happy that you can find it useful.
Permana,
Naah, I don't have that much of collection. I took the screenshot from the annonymous commenter from my previous post. Thanks for popin in Per :D
Fayaz,
:p where have you been man! long time no see...Thank you for the comment lil bro!
Hi! I just stumbled upon your blog and I have to say, you are totally awesome with your designs and even more with your generosity in sharing your creations for both commercial and personal use! Your tutorial on brush organization is totally cool (I have tons too!) So THANK YOU soooo much, and hope you have a wonderful day!
ReplyDeleteOkay,so whenever you like let's say "paste" the brush style on my documet, like it doesn't show the style, before "pasting it" it shows like the cross Is there a way to show like how the brush style looks on yr custom paper, before pasting it instead of the cross? I mean It used to be like that all the time, now it just turned into a cross, and i dont know how to change that? i have cs3?
ReplyDeleteany help?
Live,
ReplyDeleteOw wow! thank you for the stumble for this article! happy that you like my photoshop brush set too :D. You are welcome...
Raniyah,
I'm sorry, I still don't understand your problem with photoshop brush in PS CS3 like you just decribed here...please give me capture screen, that might help me to figure out it more clear. Thanks for commenting for a question!
Thanks for the information and taking time to do it. I for one, will follow your blog more closely in the future, bless your heart.
ReplyDeleteBTW Many graphics folks have a long list of brushes as well as long lists of other "Tools". I am one of those and the most used reason for all that is using combinations.
Anyway, will this same how-to work for styles, colors etc?
Hope you won't mid multiple questions but this has vexed me for awhile. Is there a way to add a button to a tool bar that when selected will "undo" or "Deselect"? Hopefully some of your readers will know the issue. Thanks again
Headpin
Headpinone@gmail.com
Headpin,
ReplyDeleteSorry for the long response, hope you don't mind :)
Anyway, will this same how-to work for styles, colors etc?
Yes of course! You can customize Color menus or Style menus with the same way to what I've explained for the Brush Set.
Is there a way to add a button to a tool bar that when selected will "undo" or "Deselect"?
So far, I still haven't figured out of how to add buttons for those commands. Anyhow, there are shortcut keys to execute those commands. I used to hit "Ctrl+Z" to undo and "Ctrl+D" to deselect. (I am a Windows OS user). If I need to have multiple undos, I go to the "history" panel for that :)
Thanks for this tutorial I can see it will be very useful. Perhaps you can help with something I have been struggling with. Is it possible to move individual brushes from one set to another?
ReplyDeleteQuite often in sets there are some brushes you use a lot and others you don't. You can delete these but then you end up with lots of small sets - I would combine them if I could.
Refmum,
ReplyDeleteThere is more practical way to compile your most favorite brush sets. Just go to the Brush panel, and Load Brushes to show all of most used brush sets (or all of small sets you have) then go to Brush Preset Manager and you'll need to delete the unused and save your new set :D
You can always add another brush set by clicking Load button on this Preset Manager.
We've written a tutorial before, titled: How to Create Vector Photoshop Brush. On Step 3, you'll find the detail infos of how to save this new compilation set.
Hope this will help you a bit. Don't hesitate to put any question in response :)